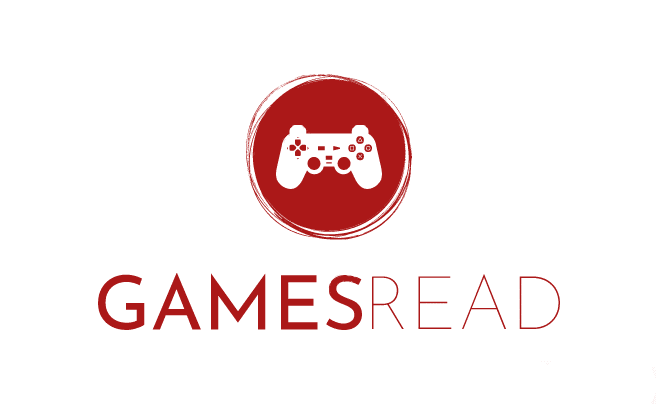Comment créer un ensemble de poses pour The Sims 4
Dans cette leçon, nous vous apprendrons à créer vos propres ensembles de poses incontinents.
Que sont les poses non matériales?
Pose intestin – signifie qu’elle ne remplace aucune autre animation dans le jeu. Comme les poses au joueur POS, ils changeraient l’animation, par exemple, push-ups.
Programmes dont vous aurez besoin:
- Sims 4 Studio Sugar (enregistrement requis)
- Blender 2.70
Mode dont vous aurez besoin:
- Pose Joueur par Andrew
Section d’abord
Dans cette leçon, nous créerons une pose que nous pouvons utiliser dans le jeu (pas pour CAS).
1. Vous devez d’abord ouvrir Sims 4 Studio. Dans le coin inférieur droit de l’écran, dans le champ Nom du créateur, entrez votre surnom.
2. Dans le coin supérieur gauche, vous verrez le mot «amination», en dessous, vous verrez deux options «clip pack» et «remplacer». Pour cette leçon, nous choisirons « Clip Pack ». Après avoir vu que l’indicateur est installé, cliquez sur « Animation ».

3. Une fenêtre pop -up apparaîtra et vous demandera d’enregistrer votre nouveau fichier de package. Donnez-lui un nom et enregistrez dans le dossier «mods» (par défaut, c’est dans: Documents \ Electronic Arts \ The Sims 4).
4. Vous verrez maintenant une nouvelle fenêtre avec 3 onglets. Le premier onglet – « pose de pose ». Ici, vous donnerez le nom à votre ensemble POS, ajoutez une brève description, ainsi que l’icône.

L’icône que vous ajouterez dans cet onglet sera un aperçu que vous verrez lors du choix d’un ensemble dans le joueur POS. L’icône peut être faite dans Photoshop, la taille recommandée 64×64. Il est nécessaire de l’enregistrer au format DDS, alors pré-installer le plugin DDS pour Photoshop.

Section deuxième
1. La prochaine chose que nous devons faire est de cliquer sur l’onglet Clips. Ensuite, vous verrez l’icône que vous avez ajoutée sur le dernier onglet. Si vous ne l’avez pas fait, ne vous inquiétez pas, vous pouvez l’ajouter plus tard.
2. Nous devons maintenant exporter l’installation (RIG) que nous voulons utiliser. Pour cette leçon, nous travaillerons avec un modèle féminin adulte (femme adulte). Assurez-vous d’avoir choisi un clip vierge, puis cliquez sur le bouton Exporter. Nous vous recommandons d’appeler votre pose comme «Pose 1» et de l’enregistrer sur votre bureau (cela créera un fichier avec l’extension .Mélange).
Quelle est la différence entre le clip vierge et le clip EA? Clip à blanc – pose de viciation. EA Clip – Une pose ou une animation créée dans un jeu que vous pouvez exporter pour l’édition.

3. Maintenant, allez à votre bureau et ouvrez le fichier .Mélange que vous avez exporté.
Après l’avoir ouvert, vous verrez une pose féminine standard, comme sur la photo ci-dessous. Il y aura de minuscules points noirs dans tout le corps du modèle – ce sont les articulations que vous pouvez déplacer pour créer une pose.
Pour tourner le modèle – maintenez les roues de la souris;
Pour tourner l’ensemble de l’écran (contrôler la caméra), cliquez sur Shift et maintenez les roues;
Pour augmenter ou diminuer l’échelle – Faites défiler la roue de la souris;

4. Sélectionnez le joint que vous souhaitez déplacer (Black Point) et cliquez avec le bouton droit de la souris. Puis cliquez sur « R » pour tourner (vous verrez une flèche noire).

Vous pouvez également cliquer sur «R» deux fois pour faire tourner librement le joint (vous verrez la flèche rouge et verte).

5. Vous pouvez déplacer tous les articulations jusqu’à ce que vous fassiez une pose que vous voulez.

Section troisième
1. Lorsque nous avons une pose prête, cliquez sur « A ». Cela célébrera toutes les articulations en bleu. Puis cliquez sur « I » sur le clavier, et vous aurez un menu. Cliquez sur «LOCROT» – cette fonction bloquera la rotation des joints.

2. Maintenant que nous avons arrêté la rotation de nos articulations, nous devons définir le temps dans notre pose. En bas de l’écran, vous verrez « Démarrer et fin ». Nous voulons changer notre numéro final 80 (ou plus). Cela créera une ligne verte à l’échelle temporaire. Déplacez-le jusqu’à la fin, mettez la ligne quelque part entre 75 et 79.

3. Si vous avez terminé, vous pouvez enregistrer votre pose: fichier > Enregistrer sous (vous pouvez l’enregistrer en tant que nouveau fichier, ou réécrire l’ancien).
4. Maintenant que nous avons une pose enregistrée, nous devons revenir au studio Sims 4. Importez votre pose, lui donnant le nom et la description. Vous pouvez également importer l’icône dans la pose (aperçu). Si vous souhaitez ajouter plus de poses, cliquez sur « Ajouter » dans le coin supérieur droit de l’écran. Cela créera un nouveau «clip», et vous pouvez répéter l’ensemble du processus et créer plus de poses.

5. Si vous avez terminé votre ensemble de poses, cliquez sur Enregistrer dans le coin inférieur droit. Maintenant ta pose est terminée! Maintenant, vous pouvez entrer dans le jeu et vérifier vos poses!

Comment utiliser un joueur pos
Pour utiliser le PLAY POS dans votre jeu, cliquez sur votre personnage et sélectionnez Pose by Pack. Une fenêtre avec une liste de poses s’ouvrira devant vous, trouvez et sélectionnez votre ensemble POS. Ensuite, vous verrez la liste des poses dans votre ensemble, sélectionnez la bonne et le personnage se tiendra dans la pose sélectionnée. Pour que le caractère arrête de poser, supprimez la tâche dans la liste des interactions ou cliquez sur le caractère et sélectionnez Arrêter la punai.
Source: SimScommunity.Info
Traduction: Eva Fink, Morgo Nova